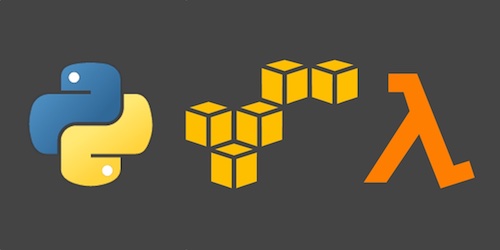Getting Started with AWS Lambda & Python 2.7
Amazon Web Services (AWS) Lambda
is a "serverless" compute service that executes arbitrary Python code in
response to developer-defined events, such as inbound API calls or file
uploads to AWS S3. Note that AWS Lambda has
nothing to do with the lambda keyword in Python that is used to create
anonymous functions, it's just the product name that happens to collide
with an existing Python language feature name.
In this tutorial we'll learn how to quickly write and run a Lambda function that executes some simple Python 2.7 code and handles environment variables. The code can then be modified to build far more complicated Python applications.
Note: AWS ended support for Python 2.7 Lambda functions in 2021 and Python 2.7 no longer receives support so you should really be using Python 3.8 or above.
Tools We Need
We do not need any local development environment tools to get through this walkthrough other than a web browser because all the work will happen on AWS.
Grab a new free tier Amazon Web Services account or use your existing AWS account.
First Steps with Lambda
Head to the AWS Lambda landing page in your web browser. Sign into your account, or sign up for a new account which comes with a free tier so you don't have to pay.
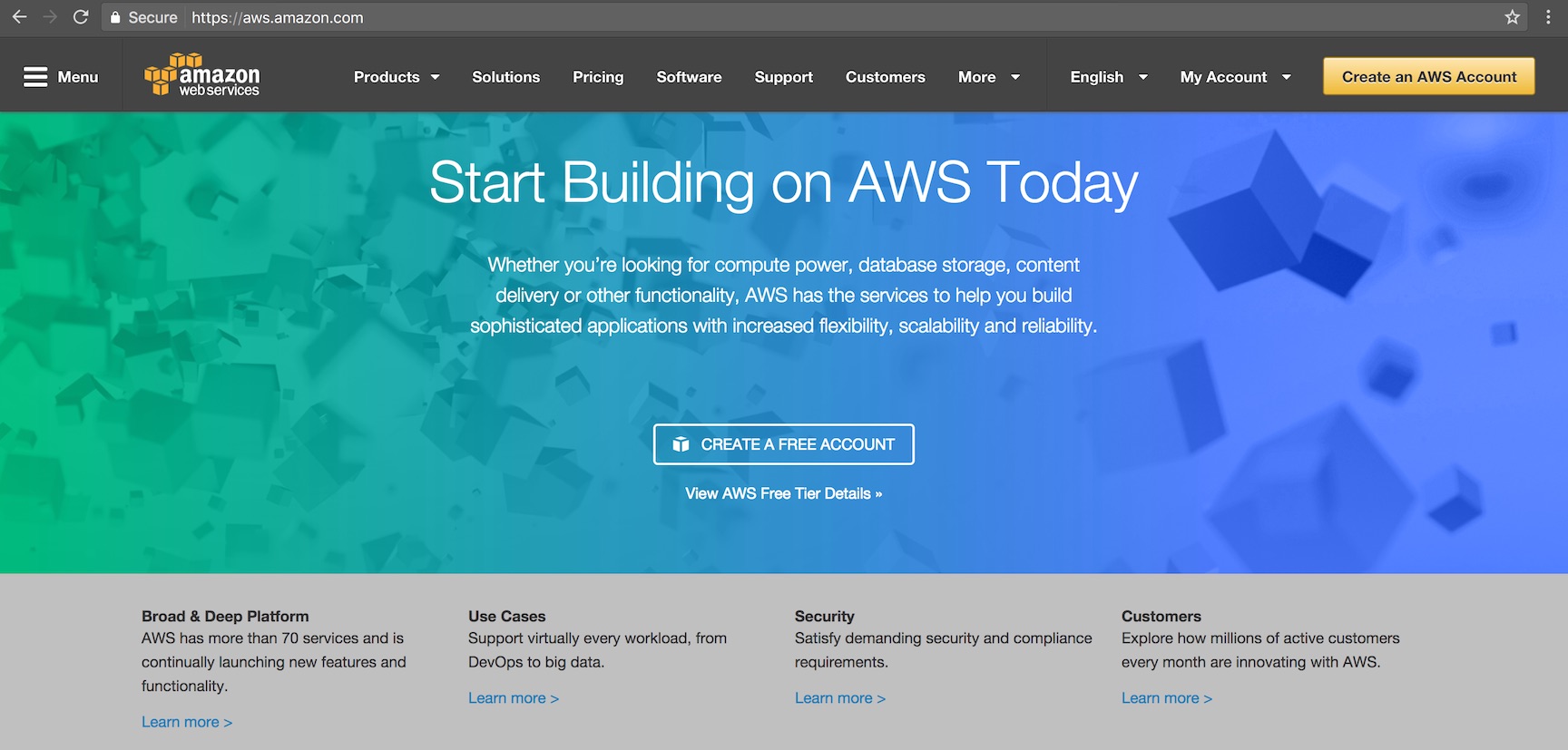
If you're not taken directly to the Lambda Console page after logging in you'll see the main Console. AWS has a ridiculous number of services (that seems to expand every week) so the best way to get around is to select the search text box and search for "lambda" as shown in the following screenshot.
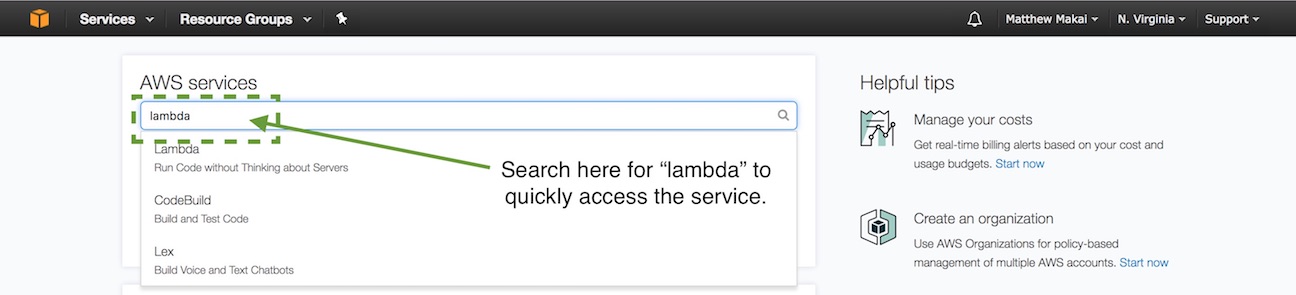
Press the "Create a Lambda function" button and you'll see the "Select Blueprint" page.
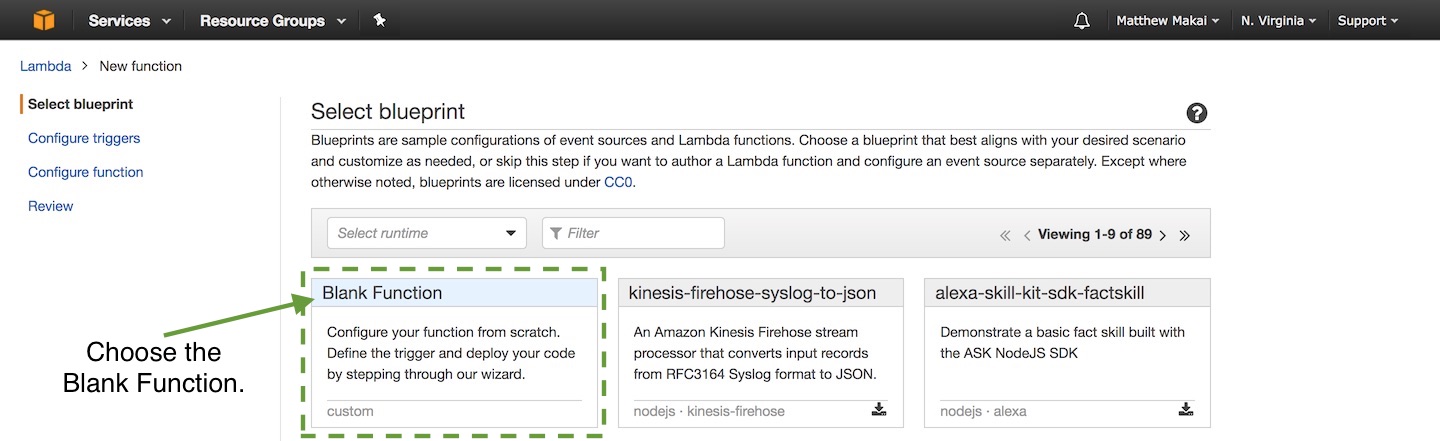
Choose "Blank Function". The next screen gives the option to select a "trigger", which is how the Lambda function gets executed. A trigger is some event that is integrated with other AWS services and can be exposed externally via an API or device such as Alexa.
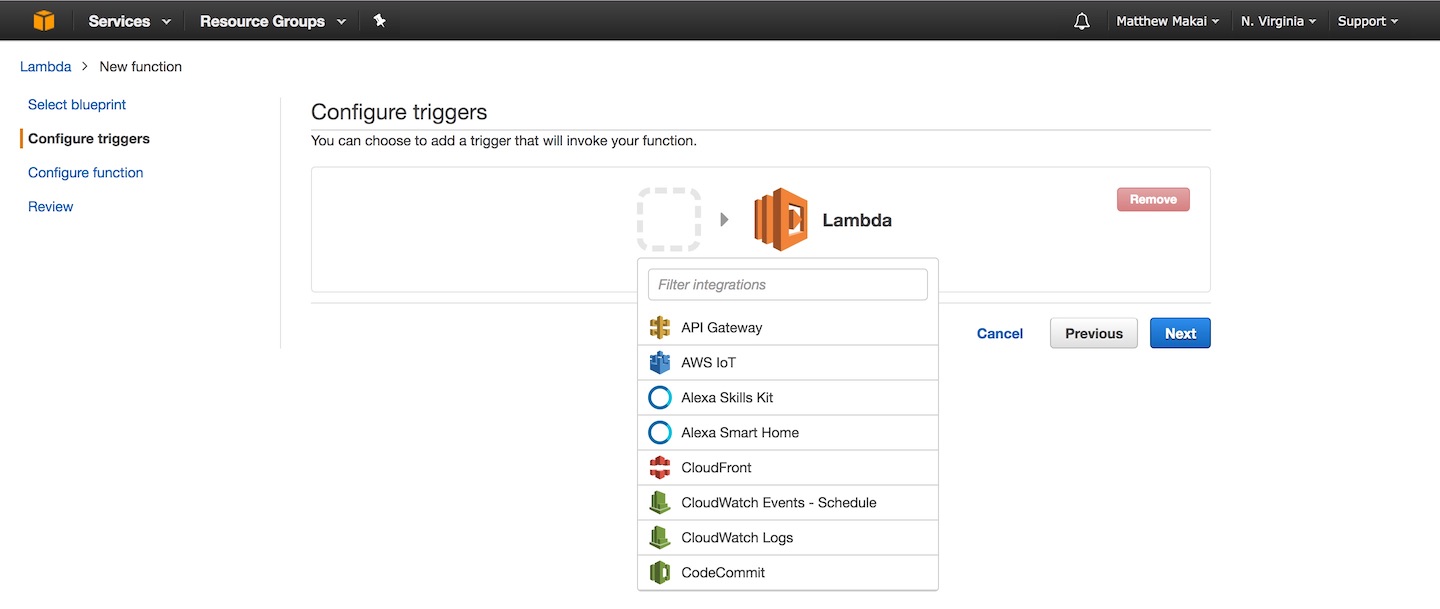
However, we aren't going to set up a trigger for this function because we can manually test the Lambda later before connecting it to a trigger. Leave the trigger icon blank and click the "Next" button to move along to the next screen.
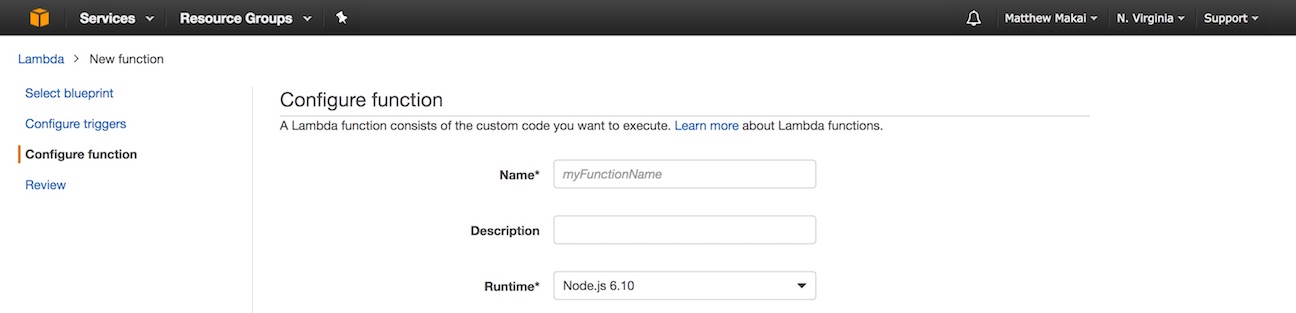
Now we're on the screen where we can enter our specific configuration and code for our new Lambda.
Writing Our Python Code
Start by entering a name for your Lambda function, such as "my_first_python_lambda" and a description. The description field is optional but it's handy when you start using Lambda regularly to keep all your functions straight. In the Runtime drop-down, select Python 2.7 as the execution language.
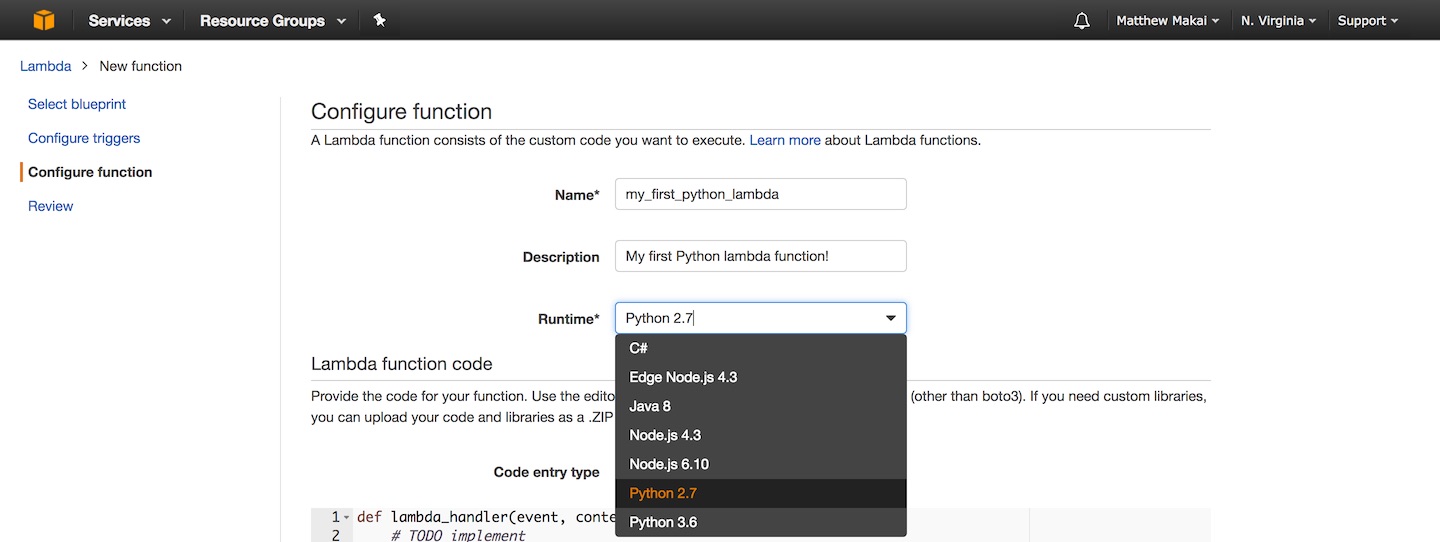
Below the Runtime drop-down you'll see a large text box for writing code. We can also choose to upload a ZIP file with our Python application which is handy for more than simple test Lambdas. However, for our simple starter Lambda application you can copy or type in the following code (or copy it from this GitHub repo). Make sure to replace what's already in the text box.
import os
def lambda_handler(event, context):
what_to_print = os.environ.get("what_to_print")
how_many_times = int(os.environ.get("how_many_times"))
# make sure what_to_print and how_many_times values exist
if what_to_print and how_many_times > 0:
for i in range(0, how_many_times):
print(what_to_print)
return what_to_print
return None
The above code has the required lambda_handler function definition
that provides a hook for the Lambda service to know where to begin executing
the Python code. Think of lambda_handler as a main function when you're
using this service.
Our Python code expects and reads two environment variables and then the
code prints a message zero to many times, based on the amount defined in
the how_many_times variable. If a message is printed then the function
returns the what_to_print string, if nothing is printed then None is
returned.
Just below the code input text box there are environment variable key-value
pairs that can be set. Our code will use two environment variables, named
what_to_print and how_many_times.
Enter the keys named what_to_print and how_many_times then enter their
values. Use a string message for what_to_print's value and an integer
whole number above 0 for how_many_times. Our Python code's error handling
is not very robust so a value other than a number in the how_many_times
variable will cause the script to throw an error when it is executed.
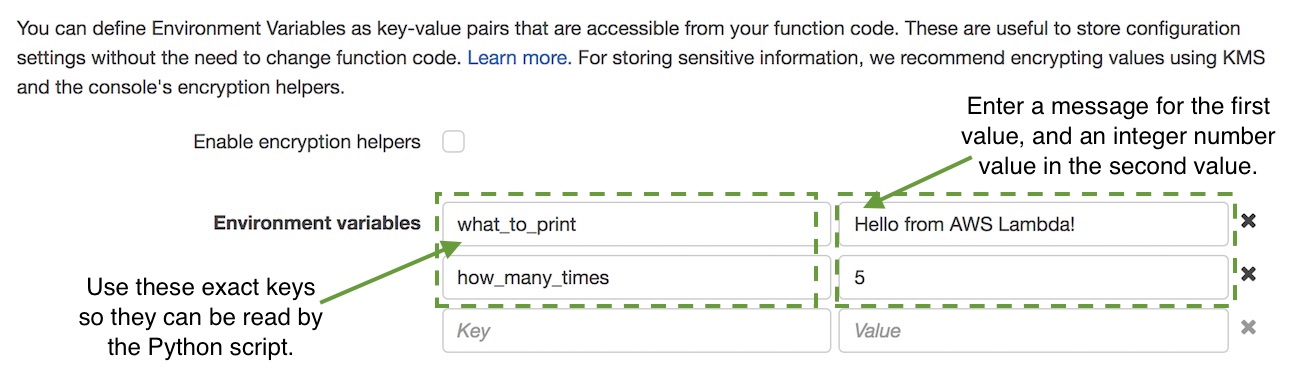
Our code and environment variables are in place and we just need to set a few more AWS-specific settings before we can test the Lambda function.
Executing the Lambda
Scroll down below the environment variables to the
"Lambda function handler and role" section. This section contains the last
few required configuration items. Keep the default handler, which should
be lambda_function.lambda_handler. Select
"Create a new Role from template(s)" from the drop-down then for the
"Role name" field enter "dynamodb_permissions". Under "Policy templates"
select the "Simple Microservice permissions".
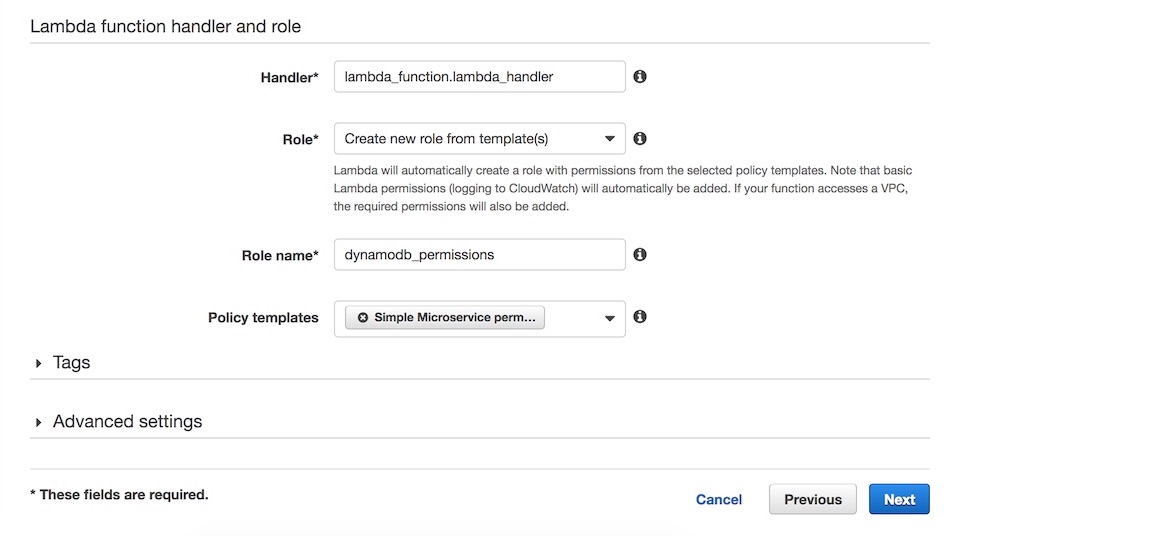
The "Simple Microservice permissions" gives our Lambda access to AWS DynamoDB. We won't use DynamoDB in this tutorial but it's super useful as either permanent or temporary storage when working with Lambda.
Now that our code and configuration is in place, click the "Next" button at the bottom right corner of the page.
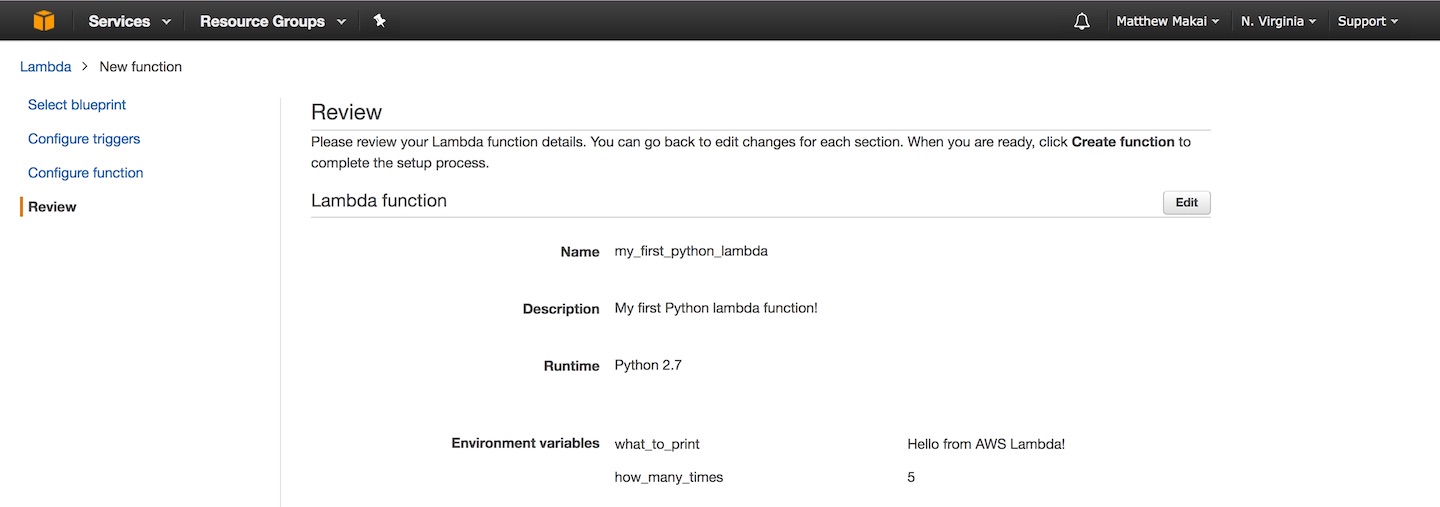
The review screen will show us our configuration settings. Scroll down to the bottom and click the "Create function" button to continue.

We should see a success message on the next page just below the "Save and test" button.

Press the "Test" button to execute the Lambda. Lambda prompts us for some data to simulate an event that would trigger our function. Select the "Hello World" sample event template, which contains some example keys. Our Lambda will not those keys in its execution so it does not matter what they are. Click the "Save and test" button at the bottom of the modal.
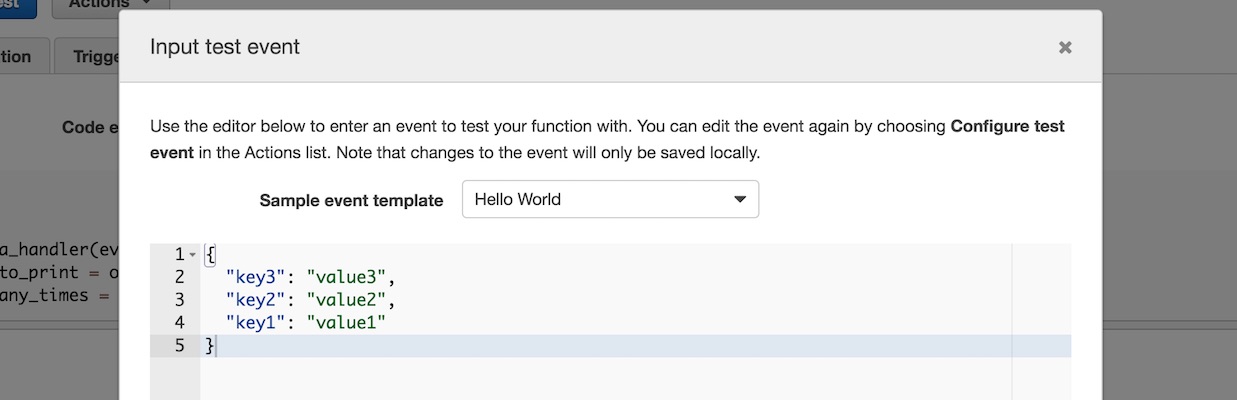
Scroll down to the "Execution result" section where we can see our output.
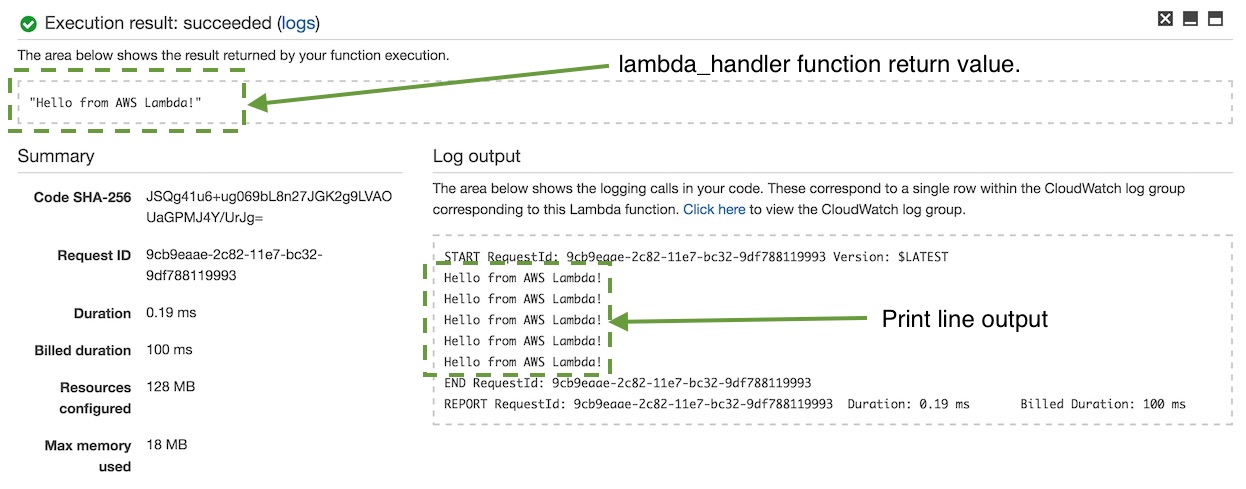
We get the log output that shows us the return value of our function. In
this case it is the string message from what_to_print. We can also see
down below that our print function produced output five times.
What's Next?
Awesome, you just configured, wrote and executed your first Python 2.7 code on AWS Lambda! The real power of Lambda comes in when you connect a trigger to it so your code executes based on events. We'll take a look at that in the next tutorial.
What else can you do with Python and Lambda? Take a look at the AWS Lambda page for more examples and tutorials.
Questions? Contact me via Twitter @fullstackpython or @mattmakai. I am also on GitHub with the username mattmakai.
Something wrong with this post? Fork this page's source on GitHub.